Setup an Overnight Schedule to Pause a Monitor or Notification
If you are coming from a previous version of ELM or are completely new to ELM version 8.0, you may have come across a situation where you need to temporarily disable a monitor item from running or a notification method from triggering. Perhaps during maintenance, upgrades, or whatever your need may be. Although there are maintenance windows where any monitoring category assigned can have notifications silenced, there are other more finite controls built into ELM as well.
By default all Monitor Items and Notification Methods run 24×7, unless you specify a timeframe to exclude them from running. You can have multiple different “off” or “exclude” schedules if needed, or you can set one to repeat. But there is a trick to setting an exclusion time that starts on one day, and stops the next day, or overnight if you will.
Let’s use an example where you will be running scripts to manage and migrate files from a file server every week on Saturday night from 11:00PM to 1:00AM Sunday. During this time you want to stop a File Monitor from running and generating a number of events you really don’t care about.
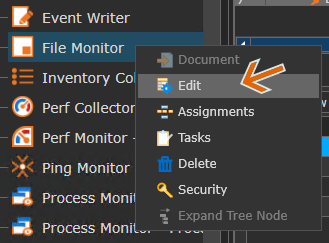 To begin we’ll access the File Monitor from the list of monitor items by right-clicking it from the left pane of the ELM Console and choose Edit.
To begin we’ll access the File Monitor from the list of monitor items by right-clicking it from the left pane of the ELM Console and choose Edit.
In the right pane of the console we’ll scroll down to the scheduling section.
Here we can see how often the monitor item is running. This scheduling format is universal across all monitoring items in ELM.

Below the schedule we see the option for Exclusion Configuration. Here we can pick a day or days, and a timeframe for this monitor item to be excluded and not run. There can be multiple different exclusion days and times and in this particular case we’ll need two
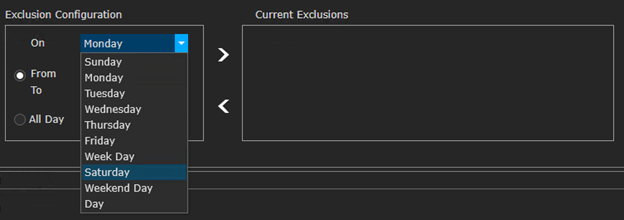
So let’s setup this Saturday into Sunday exclusion of this File Monitor running.
We’ll start with the Saturday timeframe, selecting 11:00PM To 11:59PM. Use the right-arrow to add to the list.
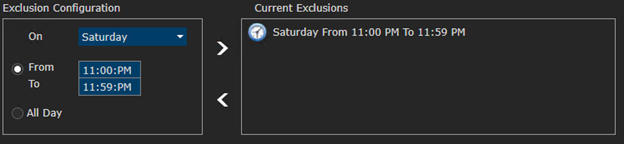
Next we’ll add the Sunday timeframe, selecting 12:00AM to 1:00AM and using the right-arrow to add it to the list. Note the ELM will automatically adjust the schedule to end in :59. If you make a mistake, just highlight that item in the Current Exclusions list and use the left-arrow to remove it.
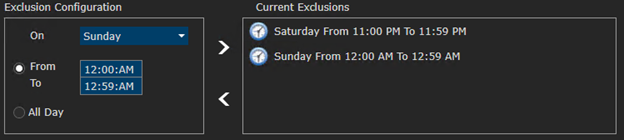
If all looks good, we can click Apply at the bottom of the page to add the exclusion timeframes to the schedule.
Now this File Monitor will pause between the hours of 11PM Saturday over into 1:00AM Sunday for our file server maintenance and changes.
Note: all exclusion timeframes must stop and start on the hour in ELM. (One hour, Two hours, Three hours, etc.)
We hope you found this brief article useful and wish you continued success with ELM!

